Set Up Git in JupyterHub
We recommend syncing content to and from JupyterHub using Git and GitHub. However, before you can start, we will need to tell Git and GitHub who we are.
0. Start a Terminal Session Inside of JupyterHub
Start a terminal session inside your hub using the terminal launcher (#18 in the Interface Overview)
1. Configure Git
In the terminal in JupyterHub, enter the following commands:
Set your git identity with your name and email
git config --global user.name "John Doe"
git config --global user.email "[email protected]"Set default configurations for git. These commands will set git to always clone using SSH and set the default branch name to main rather than the traditionally used master
git config --global --add url."[email protected]:".insteadOf "https://github.com/"
git config --global init.defaultBranch main2. Generate an SSH Key
Generate an ssh key:
ssh-keygen -t rsa -b 4096
This creates a new ssh key, using the provided email as a label.
> Generating public/private rsa key pair.3. When you're prompted to "Enter a file in which to save the key," press Enter accept the default file location.
> Enter a file in which to save the key (/Users/you/.ssh/id_rsa): [Press enter]4. You will be asked for a passphrase. If you will be using nbgitpuller magic links in combination with git, please leave it empty, the passphrase prompt may break nbgitpuller. If you leave it empty, you won't be asked for the passphrase when connecting to GitHub. For more information, see "Working with SSH key passphrases".
> Enter passphrase (empty for no passphrase): [Type a passphrase]
> Enter same passphrase again: [Type passphrase again]3. Adding a new SSH to your GitHub Account
Copy the SSH public key to your clipboard
The following command shows the public SSH key on the terminal.
cat ~/.ssh/id_rsa.pub Copy the entire key which starts with ssh-rsa and ending with "[email protected]"
# Example SSH Key (DO NOT COPY)
ssh-rsa AAAAB3NzaC1yc2EAAAADAQABAAACAQDWtCVS8LyAWQF60RCGSE5/b4egu7NwjIwNlM1pI+x9cqoZSRP2h4qBH9k2f8C+wOcVQ4jxhF1NmpAs/BA6r9tKQFxXXNz/Dx6X+JLl7BQCdd2ptTC+ozWfbO4zEGpVT4Gozxh6P18zO9VMJFxl6FdCwsDYeCJw7ywlY4H7zzvPx3lINplHacqViCwDIo3eQWCwesdIAAd/BIZGOl9FTqepxcAAR5RB5/pNGZbwuoXgnmIicEqu9+WBWaPoSYBwnxTVneMHZkYqVmmGWAN67DC0VICPMXFgAmfRr4SUpG5HP10tMNKNzhOT5zUhvSqWcGvCnShHopfUDO3FNXOvNhRfVl/BCaTEIDQQ/FomQg8yT6aagtejqv6DxH+KYrcsXiDX6eDn/PQMTitdMwApuvteV0/R+NQ0H4rKP1bpy6c/heGUpTTeM2czgkaPLT+gR98IwBMT3W5z0QMIznS7F+HPi2aQmazHZooPuwsunbpNkdPWbiVITRdsvtWI2qgPMrYYQZlPARKWYeg/APCf8ucvDTrFLL+Y59xZZujPCaz/Lp4OpUrvCkJP2esPeoCRgzb8VT9zJRWieAAxNldetUnN06Gh7F9I11WoQcE/BGTCVd4jO2tDu7rI46WlaOtLe8eOmelT+NVabePq3okFq7+KjdIny+8X+YhVjnAiY7VS9w== ccvdemo@CIS2L39BJGH6Go to https://github.com. In the upper-right corner of any page, click your profile photo, then click Settings.
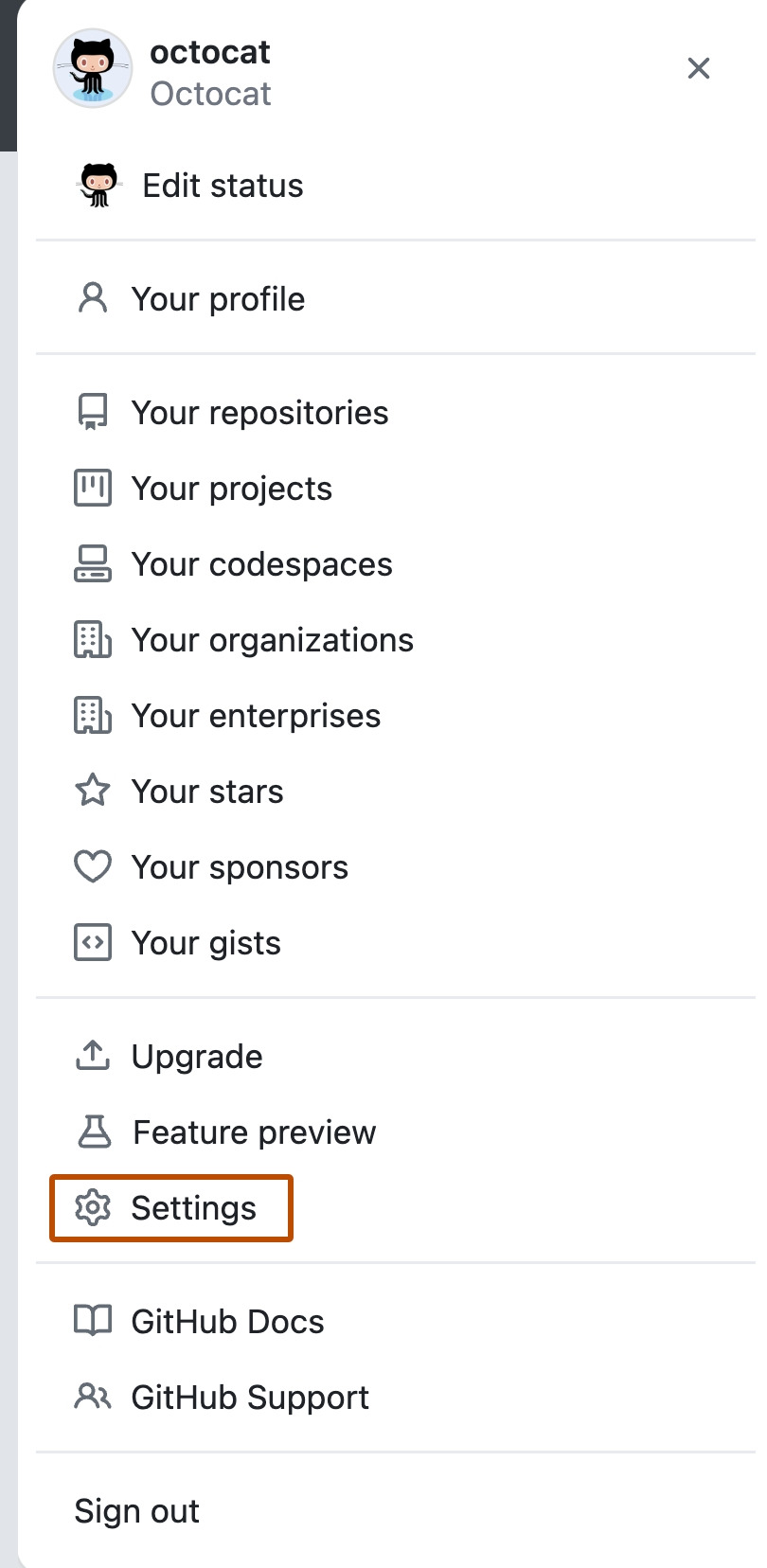
In the "Access" section of the sidebar, click SSH and GPG keys.
Click New SSH key or Add SSH key.
In the "Title" field, add a descriptive label for the new key. For example, if you're using a personal Mac, you might call this key "Personal MacBook Air".
In the "Key type" field it should say Authentication Key
In the "Key" field, paste your public key
Click Add SSH key
4. Test your ssh connection on JupyterHub
In the terminal of your hub type
ssh -T [email protected]After accepting the host key you should received:
Hi USERNAME! You've successfully authenticated, but GitHub does not
> provide shell access.Congratulations! You've successfully authenticated Github in JupyterHub!
5. For more information check GitHub's documentation:
Last updated